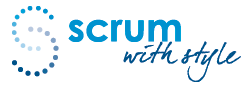Technology Setup and Test
Why preparing your technology is important
A virtual training experience requires that we create an environment that resembles the interactivity of an in-person classroom using remote collaboration technologies.
There is plenty that can go wrong with remote collaboration technologies. It is your responsibility to prepare and test your setup prior to the course to minimise the chance of your learning experience being compromised.
Please complete each of the following steps by at leat two business days prior to course commencement.
What to prepare
Essential
- A fast Internet connection – please test this as per the instructions below.
- A PC or laptop computer with a single core 1.5+ GHz CPU and 2+ GBs of RAM – mobile devices such as tablets and smartphones are inadequate for this online course.
- Front facing video camera – suitable for video conferencing throughout the course. If you have a separate webcam, place this as close to the top centre of your screen as possible.
- An up-to-date web browser – we recommend Google Chrome. The Miro website offers a list of other supported browsers (Links to an external site.).
- A space with minimal background noise and no interruptions.
Recommended
- A suitable headset or microphone-enabled earbuds. If wireless, it is particularly important to have this well charged and test that it works prior to course commencement.
- A second display – this will allow you to keep both Miro and video visible at the same time without switching or compromising the size of each window.
- A trackpad. Whilst you can also use a mouse, a trackpad works even better with Miro as it allows you to use gestures to navigate and interact seamlessly.
- A well resourced computer with 2.8+ GHz CPU and 4+ GBs RAM.
Test your Internet speed
The minimum requirement is a reliable Internet service with a consistent minimum speed of 2.6 Mbps download and 1.8 Mbps upload with a ping latency of less than 40 ms.
Use an Internet Speed test service (Links to an external site.) to check your speed at a similar time of day to our sessions.
For more detailed system requirements see system requirements for Zoom (Links to an external site.) and supported browsers for Miro.
Install Zoom
Just as you would expect to be able to see all others in an in-person classroom at all times, in a virtual classroom you are expected to be visible at all times through always on video. For this we will be using Zoom.
Install Zoom
If you do not have Zoom installed on your computer, please download and install the Zoom App (Links to an external site.).
Test your Video and Audio
To test your audio and video in Zoom:
- Open the Zoom App
- Select the menu option Preferences
- Select the Video pane.
- If you do not see a video of yourself, consult the “My Video/Camera Isn’t Working” help page (Links to an external site.) on the Zoom.us website.
- If the video angle is not to your liking, adjust the position of your camera e.g. by raising the height of your device.
- Select the Audio pane
- Select the “Test Speaker” button
- If the sound is not comfortably loud, adjust the Output Volume until it is.
- Select the “Test Mic” button and speak normally.
- If the sound indicator lights are not consistently peaking above halfway and green, adjust the Input Volume until they are.
- Finally, join the Zoom Test meeting (Links to an external site.) and (re)familiarise yourself with Zoom.
Prepare your space
- Find a space in which you can talk freely with minimal background noise.
- Talk to everyone who may be in the vicinity of your quiet space about the need to have uninterrupted time during sessions. Let them know the start and end times and that you will be available during a short break at least once every 90 minutes.
Join early
We recommend that you restart your computer prior to joining the call and open only the minimum tools (Zoom and your web browser) so as to maximise performance.
Please join the first session’s Zoom call 15 minutes before the nominated start time. This gives you an opportunity to troubleshoot any last minute issues and settle in to ensure that you don’t miss anything.
When you have completed all of that, you’re good to go!
We look forward to seeing you online.